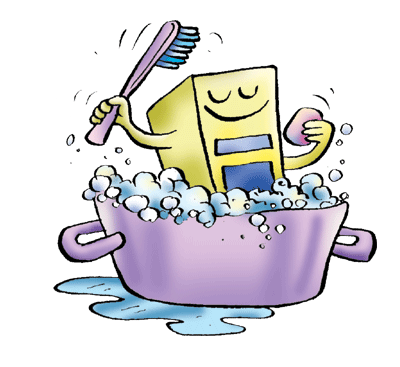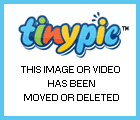HACER COPIA DE RESPALDO DE CONTROLADORES CON DRIVER GENIUS

Este tutorial es para que aprendamos a hacer una copia de respaldo de los controladores de nuestro pc, utilizando DRIVER GENIUS. Al final de este tutorial os dejare el enlace de descarga de dicho software.
Bien lo primero sera descargar e instalar Driver Genius. Cuando terminemos la instalacion lo primero que nos pedira sera actualizar la base de controladores, asi que lo hacemos.
Despues nos pedira iniciar el analisis para comprobar el estado de Windows y actualizaciones de los controladores de nuestro pc tal y como os muestro en la siguiente captura.

Una vez haya finalizado, nos mostrara una lista con todos los controladores y advertira cuales de ellos estan actualizados y cuales estan obsoletos. Marcamos los obsoletos y le damos a siguiente para continuar.

Al terminar nos pedira registrar la descarga de Driver Genius. Para ello introduciremos la clave de validacion y le daremos a registrar.

Nos agradecera el registrar Driver Genius y le damos a aceptar para reiniciar el programa.

Despues de que se haya reiniciado nos pedira realizar una copia de los controladores, analizara estos mismo cuando aceptemos y le damos nuevamente a siguiente.
Despues seleccionamos el tipo de copia de seguridad.
Yo recomiendo archivo de instalacion automatica, ya que de este modo crearemos un archivo ejecutable en el que haciendo doble click nos instalara automaticamente todos los driver del pc de una sola vez y sin pedir confirmacion de cada uno de ellos. Es muy practico especialmente para usuarios menos expertos.

Seleccionamos esa(o la que deseen) y le damos a siguiente . La copia comenzara a realizarse como en la siguiente imagen.

Luego aparecera una pantalla en la que nos preguntara si queremos actualizar los controladores. Hacemos click en no ya que esto es para otro tutorial, despues le damos a finalizar y tendremos el archivo ejecutable autoinstalable de los controladores de nuestro equipo listos para ser usados la proxima vez que formateemos nuestro pc.

Nuevamente espero que este tutorial les sea de gran utilidad. Un fuerte abrazo y no dejen de visitar Reparacion y mantenimiento.
Descargar Driver Genius: http://rs2.rapidshare.com/files/204633335/Driver.Genius.Professional.v8.0.316.Multilenguaje.Incl.Keygen-BetaMaster.rar