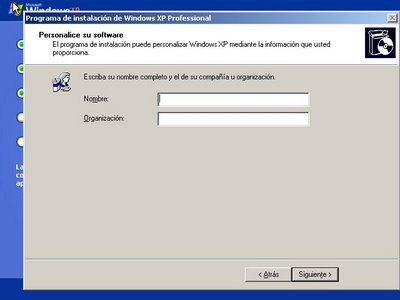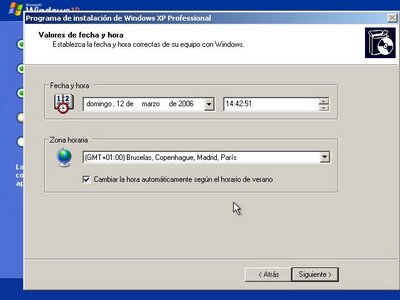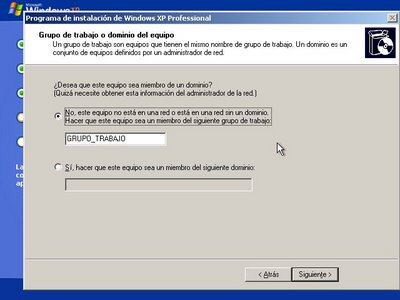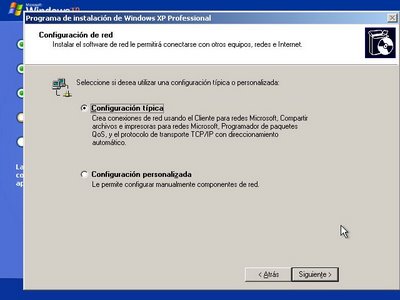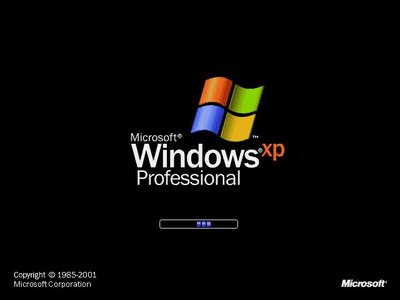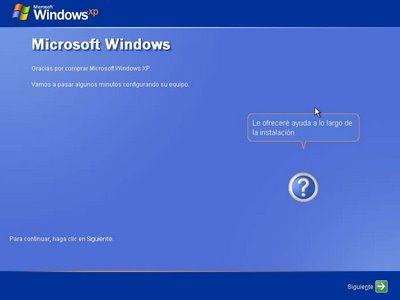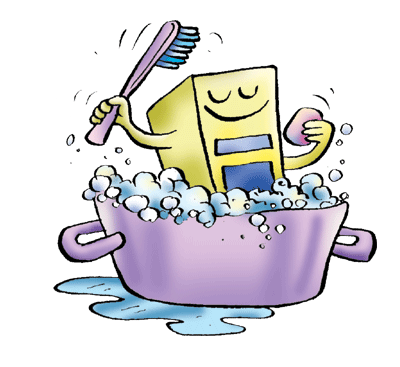Bien lo primero es asegurarnos de tener a la mano una copia del cd de windows o el original que nos venia al comprar el pc.
Lo siguiente es comprobar que nuestra BIOS esta configurada para arrancar desde la lectora de cd o dvd.
Para ello, cuando esta arrancando nuestro pc durante sus primeros segundos hay que pulsar una de las siguientes teclas. Estas pueden ser....F2 - F8 - F10 - Del o Supr. de todos modos el pc nos mostrara un mensaje como este...("Press Del to enter CMOS Setup" o algo similar).
ahora en la siguente fotografia os mostrare como seria la pantalla clasica de una BIOS:

Configuración básica
Opciones de la BIOS
Configuración avanzada y del chipset
Otras utilidades
Estas son las principales opciones del menu de inicio de la BIOS.
Son uno o varios apartados (autoconfiguración de la BIOS, manejo de PCI, introducción de contraseñas -passwords-, autodetección de discos duros...)., "Chipset Features Setup". , llamado "BIOS Features Setup" o "Advanced Setup".
, llamado generalmente "Standard CMOS Setup" o bien "Standard Setup".
Dentro del Setup de la BIOS buscaremos la opción Advance Bios Features y pulsamos ENTER sobre esta opción.
la secuencia de arranque la encontraremos en BOOT SECUENCE.
Colocaremos las siguientes opciones en el orden indicado:
- First Boot Device – CDROM
- Second Boot Device – HDD-0
El resto de las opciones no son necesarias para este tutorial.
Por lo tanto volvemos al menu anterior y seleccionamos SAVE & EXIT SETUP y aceptamos con una Y y enter.
Una vez aceptado .nuestro equipo se reiniciara.
Asegurense de tener el cd de instalacion en la lectora antes de que se reinicie.
en este momento al iniciar el pc no sadra un mensaje que dice: Pulse cualquier tecla para iniciar desde cd.....lo hacemos...
De seguido windows empezara a cargar los controladores basicos para la instalacion.
Cuando haya terminado nos mostrara una pantalla como la que os mostrare a continuacion.

Pulsamos ENTER para comezar y depues F8 para aceptar los terminos.

Pulsamos Enter para comenzar la instalación.
Ahora nos aparecera una pantalla en la que nos indicara la particion donde teniamos nuestra antigua istalacion. seleccionamos launidad c:particion donde teniamos la instalacion antigua del sistema operativo y pulsamos la tecla de para eliminarla.

Nos aparecera una nueva pantalla de confirmacion...pulsamos L para eliminar la particion.
En l siguiente pantalla aparecera el total del espacio de nuestro disco duro como espacion no parcionado. Pulsamos enter para continuar con la instalacion.
acontinuacion seleccionamos:
Formatear la particion utilizando el sistema de archivos NTFS (rapido).

Pulsamos ENTER y comenzara a formatear y seguidamente a copiar los archivos de instalacion.

Cuando haya terminado de compiar los archivos, nos mostrara un mensaje indicando que el equipo se reyniciara en15 segundos. Si no queremos esperar pulsamos ENTER para reiniciar manualmente.
Una vez este arrancando el pc, de nuevo nos volvera a mostrar el mensaje: Pulse cualquier tecla para iniciar desde cd...... Pero esta ocasion no tocaremos nada para dejar que windows continue con la instalacion.

Esperamos a que avance la instalacion de windows xp

Ahora nos fijamos y si dice que el idioma es español no tenemos mas que clickear siguiente. De no ser asi clickeamos en personalizar y buscamos nuestro idioma.(español)
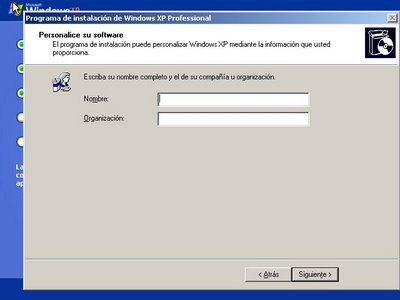
Rellenamos campos y siguiente.

Introducimos la clave de nustro windows y siguiente.

Después elegimos un nombre para el equipo y una contraseña de administrador que servirá para iniciar sesión unicamente sabiedo la contraseña. Si el equipo es esclusivamente de uso personal puede dejarse el espacio en blanco u clickear siguiente.
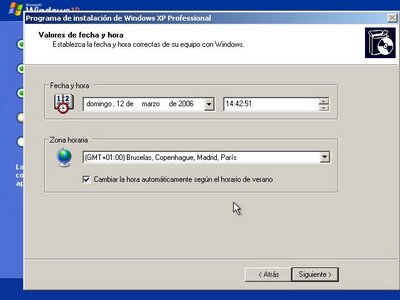
Nos aseguramos de que la fecha y hora son correctas y siguiente.
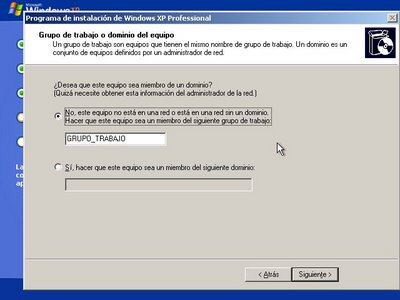
Si teniamos una red local creada podremos el nombre de nuestra red.
De no ser asi elejimos un nombre o dejamos el que viene por defecto (GRUPO_TRABAJO) y siguiente.
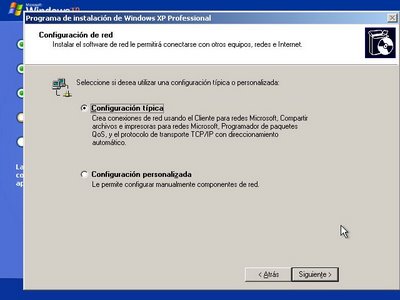
Marcamos configuracion tipica y click en siguiente.
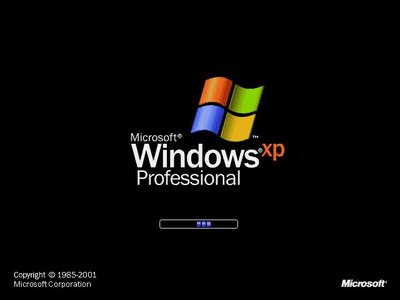
Si aparece esta pantalla significa que todo ha ido bien y ahora habra que esperar que WINDOWS XP cargue por primera vez.

Ahora nos dira de configurar automaticamente la resolucion de pantalla . Aceptamos.
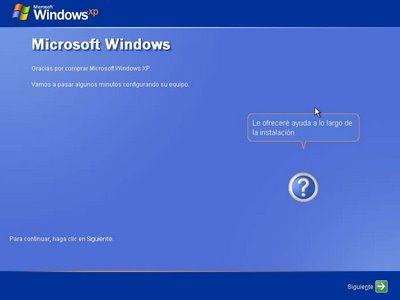
Siguiente.

Si su Windows es genuino marcamos la casilla...si activar windows atraves de internet y clickeamos siguiente. De no ser asi marcamos no por el momento y siguiente.

Cuando realice la comprobacion de conexión click en siguiente.

Rellenamos el campo con nuestro nombre, y siguiente.

Enohorabuena ya hemos acabado. clickeamos en finalizar y tenemos nuestro Windows xp instalado.
Ahora nos faltaria instalar los controladores de nuestro hardware para xp, y los programas que necesitemos, naturalmente un buen antivirus.
Espero que os sirva de ayuda!!!