REALIZAR COPIAS DE SEGURIDAD
Cómo abrir la herramienta de copia de seguridad de Windows XP
Windows XP incluye sus propios programas de copias de seguridad, aunque quizá tenga que hacer algo de investigación para encontrarlo. También puede recurrir a los programas de terceros (aparecen listados al final de este artículo) que añadeavisos que no encontrará en la utilidad de copia de seguridad básica de Windows XP.
Si utilizar Windows XP Professional, la herramienta Windows Backup (Ntbackup.exe) debería estar preparada para su utilización. Si utiliza Windows XP Home Edition, tendrá que seguir las siguientes instrucciones para instalar la herramienta:
1. | Introduzca el CD de Windows XP CD en el lector, y si es necesario, haga doble clic sobre el icono del CD que aparece en Mi PC. |
2. | En la pantalla de bienvenida a Microsoft Windows XP haga clic sobre Realizar tareas adicionales. |
3. | Haga clic sobre Examine el CD. |
4. | En Windows Explorer, haga doble clic sobre la carpeta ValueAdd, luego en Msft, y después en Ntbackup. |
5. | Haga doble clic sobre Ntbackup.msi para instalar la herramienta de creación de copias de seguridad. |
Si quiere más información consulte How to Install Backup in Windows XP Home Edition (en inglés).
Resuelto este tema, ya está preparado para empezar a hacer la copia de seguridad. Por defecto, la herramienta de copia de seguridad utiliza un asistente que hace que el proceso sea sencillo. Para iniciar la copia de seguridad:
1. | Haga clic en Inicio, vaya a todos los programas, seleccione Accesorios, pulse herramientas del sistema, y luego haga clic en copia de seguridad para iniciar el asistente. |
2. | Haga clic en Siguiente para saltar la página de inicio, seleccione Efectuar una copia de seguridad de archivos y configuración en la segunda página y luego haga clic en siguiente. Debería estar viendo la página que se muestra en la Imagen 1, y que representa su primer punto de decisión. 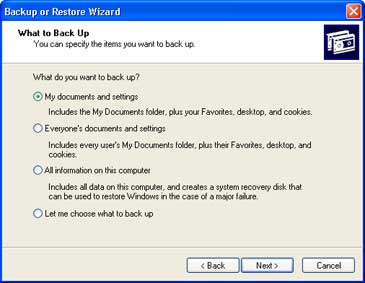 Imagen 1 |
Hay qué decidir de qué se quiere hacer una copia de seguridad
Puede que tenga tentaciones de hacer clic sobre Toda la información de este equipo para poder hacer una copia de seguridad de cada bit de información incluido en su equipo. Sin embargo piénselo dos veces antes de optar por esta opción. Si ha instalado un montón de software, puede que la copia de seguridad sume muchos gigabytes. Para la mayoría de la gente la opción Mi carpeta de documentos y configuración es la mejor. Con esta selección conserva los archivos de datos (incluyendo mensajes de correo y el libro de direcciones) y las configuraciones personales guardadas en el Registro de Windows.
Si su equipo lo utilizan varias personas como suele suceder en un equipo familiar seleccione Las carpetas de documentos y configuración de todos los usuarios. Con esta opción se hace una copia de seguridad de los archivos y las preferencias personales de todos los usuarios con una cuenta en el equipo.
Si es consciente de que tiene archivos de datos ubicados fuera de su perfil, haga clic en Elegir lo que deseo incluir en la copia de seguridad. con esta opción va a la página de Elementos para incluir en la copia de seguridad tal y como se muestra en la Imagen 2.
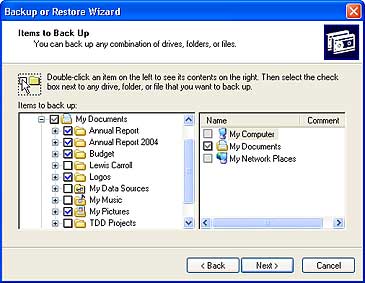
Imagen 2
Seleccione la opción de Mis Documentos para hacer una copia de todos los archivos recogidos en su perfil personal y luego vaya hasta la jerarquía de Mi PC para seleccionar los archivos adicionales que necesita copiar . Si algunos de sus archivos están en una unidad de red compartida abra la carpeta Mis sitios de Red y seleccione esas carpetas.
Esta opción también es bastante cómoda si tiene algunos archivos de los que no quiere hacer una copia de seguridad. Por ejemplo, tengo más de 20 GB de archivos de música en la carpeta de Mi música. Para que el tamaño de mis archivos de copia de seguridad siga teniendo un tamaño razonable, hago clic en la opción que está junto a la carpeta de Mi música. De este modo quito la selección de todos los archivos y subcarpetas de Mi Música.
Hay que decidir dónde quiere guardar la copia de seguridad
En la página Destino y nombre del tipo de la copia de seguridad , Windows le pide que especifique un lugar para guardar la copia de seguridad. Si usted es uno de esos individuos excepcionales que tiene acceso a una cita de copia de seguridad, la herramienta le ofrece la opción de hacerlo ahí. ¿No tiene una unidad de cinta? No se preocupe. La herramienta asume que va a guardarlo todo en un único archivo; solo tiene que elegir un lugar donde ponerlo y darle un nombre.
Por defecto, la herramienta de copia de seguridad le ofrece guardar todo en un disquete (unidad A). Aunque esto tenía sentido hace 10 años, a día de hoy dista bastante de una opción lógica. necesitaría docenas de ellos, quizá cientos para poder almacenar incluso una colección modesta de archivos de datos, sobre todo si guarda música y fotos digitales.
La mejor opción es que haga clic en Examinar y elija unas de las opciones siguientes:
| • | El disco duro de su equipo. El lugar ideal para guardar la copia de seguridad en una partición separada del disco que está copiando. Si su disco duro está dividido en unidad C y unidad D y sus datos están en la unidad C, puede guardar sin problemas a la unidad D. |
| • | Una unidad Zip o cualquier otro medio que pueda cambiar de sitio. Con un 100-250MB por disco, es una buena opción si no tiene gigabytes múltiples para hacer la copia de seguridad. Desafortunada, la utilidad de Copia de seguridad de Windows puede guardar archivos directamente a la unidad de CD-RW. |
| • | Una unidad de red compartida. El único límite viene dado por la cantidad de espacio libre que tenga en la red compartida. |
| • | Un disco duro extraíble. Los precios de las unidades USB y IEEE 1394 o FireWire han caído recientemente. Considere la opción de obtener una unidad 40 GB o más grande y dedicarla a dispositivo de almacenamiento de copias de seguridad. |
Una vez que haya elegido un lugar para poner la copia de seguridad, dé un nombre explicativo al archivo, haga clic en Siguiente para mostrar la página final del asistente tal y como se ve en la Imagen 3, y después haga clic en Finalizar y empiece inmediatamente a hacer la copia de seguridad.
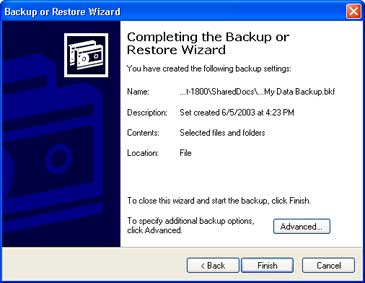
Imagen 3
Organice un calendario y séale fiel
Si es lo suficientemente disciplinado, puede ir repitiendo los pasos de arriba una vez a la semana y realizar copias de seguridad periódicas cuando esté preparado. Yo prefiero no depender de la memoria para realizar una tarea tan importante, así que lo que hago es que planifico una copia automática para Windows. Cuando llegue a la última página del Asistente de Copia de seguridad (ve la Imagen 3 de arriba), haga clic en Finalizar. En lugar de eso, haga clic en el botón de opciones avanzadas y haga clic sobre Siguiente para abrir la página de Cuándo hacer la copia de seguridad. Seleccione más tarde, y haga clic en Establecer programación para abrir el cuadro de diálogo de Programar tarea como se muestra en Imagen 4.
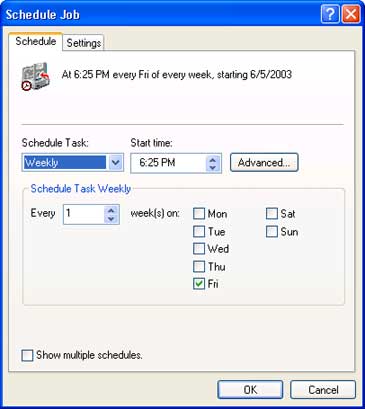
Imagen 4
En este ejemplo se muestra la configuración de una realización de copia de seguridad semanal los viernes por la tarde; una buena manera de asegurarse de que su trabajo semanal está protegido. Pero puede establecer prácticamente cualquier planificación echando un vistazo a la gran variedad de opciones disponibles en este cuadro de diálogo. Después de haber hecho clic en Aceptar para cambiar sus cambios, Windows XP ejecuta la copia de seguridad de manera automática. Solo tiene que acordarse de dejar el equipo conectado.
Al final, puede contar con hacer una copia de seguridad de 5 GB de datos en tan solo 10 minutos. Además tampoco tendrá que preocuparse por cerrar los programas que se están ejecutando gracias a la característica denominada volume shadow copy, con esta herramienta de copia de seguridad puede hacer una copia de cualquier archivo, incluso si se está utilizando. Si quiere más información eche un vistazo al artículo de Microsoft TechNet, Volume Shadow Copy Technology (en inglés).
Otras alternativas para hacer copias de seguridad
La herramienta de copia de seguridad de Windows es cómoda y gratuita pero no es la única opción disponible. Según cuáles sean sus preferencias, puede elegir soluciones de copia de seguridad de terceros de todo tipo. Por ejemplo:
| • | ¿Sólo quiere hacer una copia de seguridad de su correo electrónico? Pruebe OutBack Plus 4 o herramienta de copia de las carpetas personales de Microsoft Office si utiliza cualquiera de las versiones de Microsoft Outlook, o bien utiliceOE Backup si utiliza Outlook Express. Estos programas están especializados en ayudarle a tener copias seguras de sus mensajes y direcciones. |
| • | ¿Quiere utilizar la opción de restaurar todo el disco duro en caso de que se produzca una avería? Herramientas de copia de unidades como PowerQuest Drive Image 2002 pueden hacer una captura virtual de su disco, comprimirlo en un único archivo y guardarlo para recuperarlo rápidamente cuando haga falta. |
| • | ¿Está preocupado por que el fuego, una inundación o un ladrón haga desaparecer todas sus copias de seguridad así como su equipo? Podría considerar pagar algunos dólares al mes para optar por una alternativa de copia de seguridad en línea Xdrive Plus o bien @Backup, donde puede subir los archivos más importantes para almacenarlos así en un servidor seguro. |
Como es natural, siempre tiene la opción de copiar los archivos importantes a algún dispositivo extraíble. Con unidades de CD-RW y su capacidad de disco 650 MB, se trata de una opción atractiva. De hecho, casi cualquier programa de copia de seguridad es preferible a no hacer absolutamente nada y esperar a que por arte de magia la información se cuide así misma.
Fuente: http://www.microsoft.com/spain/windowsxp/using/setup/learnmore/bott_03july14.mspx#top

0 comentarios